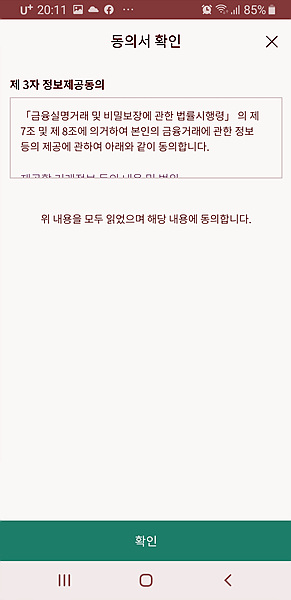윈도우 10 한글뷰어 무료 다운로드 및 설치과정
자격증 관련 파일을 다운로드하려니 한글(hwp) 파일로 되어 있네요. 참 오랜만에 한글 파일을 접한다는 생각보다 먼저 떠오른 것이 한컴뷰어 설치 시 시도 때도 없이 업데이트해 달라는 아이콘의 번거로움이었습니다. 결국 삭제해 버렸는데 이런 때는 또 아쉽네요. 그렇다고 유료로 한글 프로그램을 사용할 수는 없는 일, 귀차니즘에도 불구하고 한컴 홈페이지에 접속 다시 한컴오피스를 다운로드했습니다.

한컴 홈페이지에서 다운로드를 선택한 후 한컴오피스뷰어 윈도용에서 '일반용'을 클릭합니다. 파일 다운로드 팝업창이 뜨면 저장이나 열기를 클릭합니다.


윈도에서 한컴오피스 뷰어를 열기 위해서는 Net Framework 3.5 외 1건의 파일을 다운로드해야 하는 것을 알게 됩니다만 다운로드하면서 계속 오류가 나더군요.

확인을 누르면 한컴오피스 뷰어로 볼 프로그램 설정을 해줘야 합니다. 다 선택해도 무방하지만 번거로운 일이 생길 것 같아 한글만 선택했네요.

설정이 끝나고 다음 과정으로 넘어가니 한글오피스뷰어를 위해서는 윈도 기능에 필요한 넷프레임웤 3.5를 다운로드해야 가능하다는 안내 창이 나타나 다운로드 및 기능 설치를 눌렀습니다.


다운로드 중이라는 진행 창을 볼 수 있습니다. 하지만..... 계속되는 오류로 다운로드에 실패했고 윈도 10 해결방법을 봐도 해당 오류코드는 보이지 않아 결국 포기했네요.

한컴오피스 뷰어 설치가 진행되고 Neo 제품군 실행환경을 설정하면 다운로드가 끝납니다.



설치가 모두 완료되었다는 팝업창이 뜹니다. 넷프레임웤 3.5 파일이 오류로 인해 설치에 실패했는데도 설치에는 문제없나 봅니다. 나중에 사용해 보면 알겠지만요.....

한컴오피스 뷰어를 열기 위한 준비 중입니다. 준비가 끝나면 한컴오피스 뷰어 아이콘이 바탕화면에 나타나고 모든 과정이 끝나게 됩니다. 다만 사용하면서 이전과 같은 잦은 업데이트 요구로 번거롭게 안 했으면 하는 마음으로 이 글을 마칩니다.